"Outlook NOT installed/configured Properly"
How to Configure New POP3 Profile in Outlook?
While using Export Notes, Notes Address Book Convertr, PST Upgrade, PST Compress, PST Merge, Outlook to Notes, Outlook Conversion software, you may face this error:
This error may cause of following reasons:
If you are facing any of the above situation, then you must configure a new POP3 Outlook profile.
Installing MS Outlook
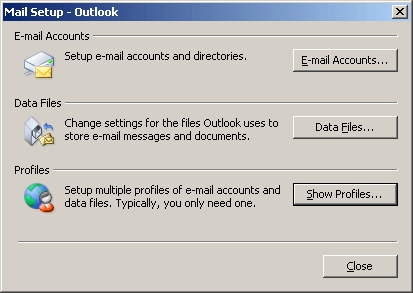
Click on the Show Profiles button.
STEP-2
Then screen shows the different profiles configured on your machine. You may already have a profile installed automatically by Windows. You can ignore this. You want to click on the Add button to begin to create a new profile.
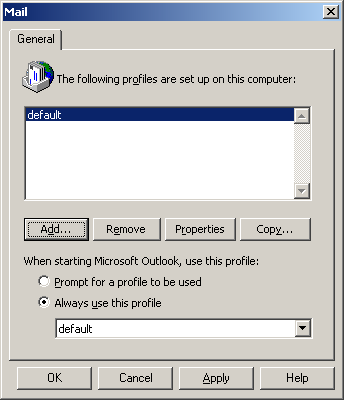
STEP-3
Outlook will now ask you to give the profile a name. Type your first initial and last name here and click OK.
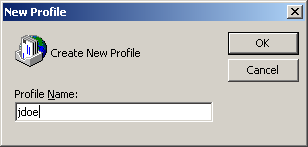
STEP-4
Click Add a new e-mail account and then Next.
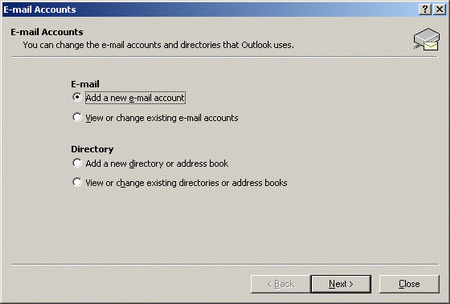
STEP-5
Select the POP3 button and click Next.
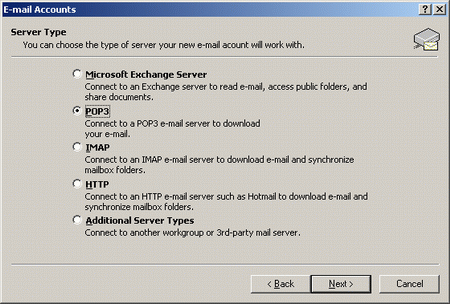
STEP-6
Fill out all the required information. Either give your email account address or give any dummy email account address like we have used a dummy account (abcd@test.com) and a dummy POP3 incoming/outgoing mail server as test.com.
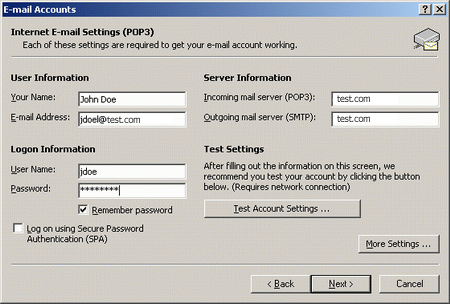
Installation of Outlook complete.
STEP-7
In this window, you may wish to enter a different reply E-mail address. If not, leave it as your Test E-mail address. When you are done, click on the Advanced tab.
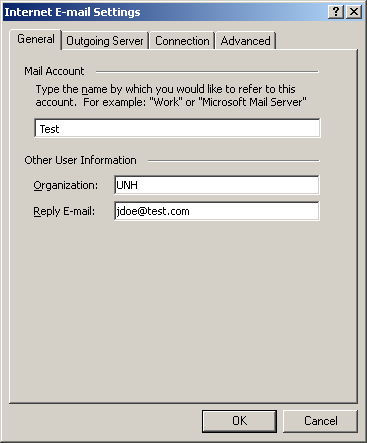
STEP-8
In this tab, make sure your settings match those pictured in the example. Click OK. This will return you to your main settings window.
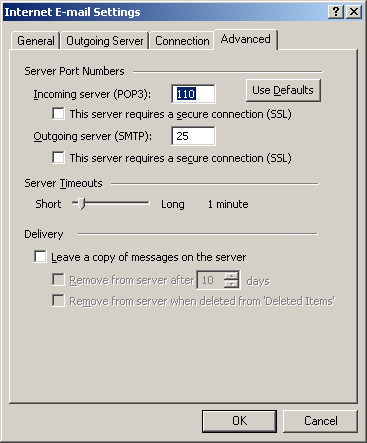
STEP-9
When all the settings have been entered, and the test completed, this window will appear alerting you that your account has finished being set up. Click Finish from the following screen:
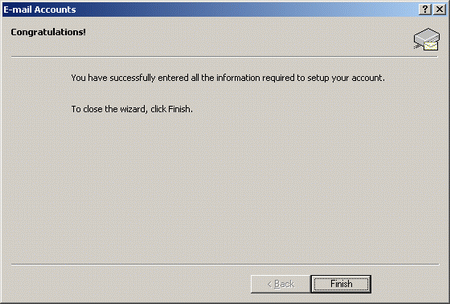
STEP-10
When you are returned to this window, make sure the button, Always use this profile is selected and the name of the new profile, (jdoe in this example), is shown in the field at the bottom of the window. Click OK.
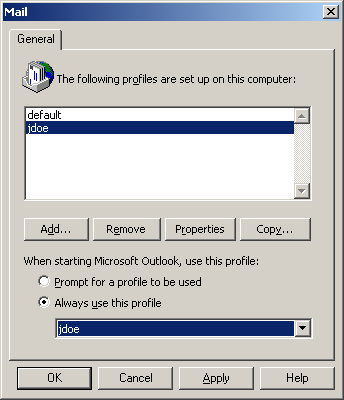
Click OK.
Click Next. Click Finish.